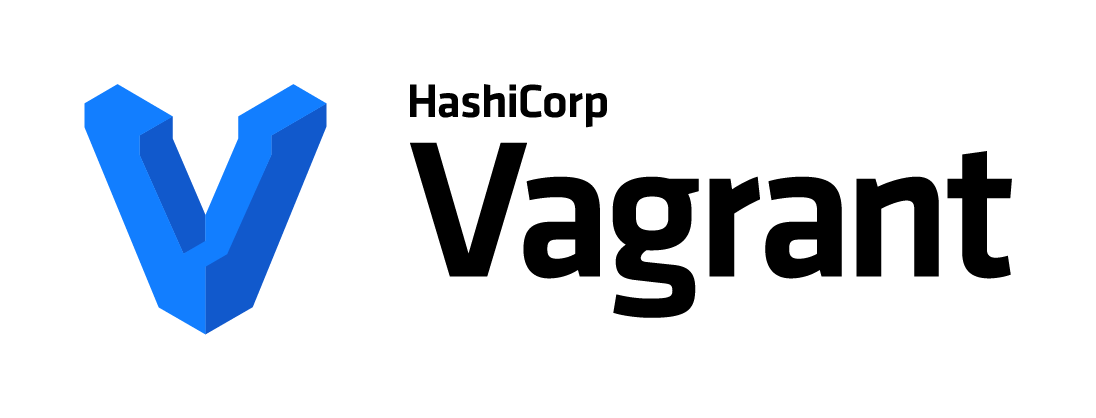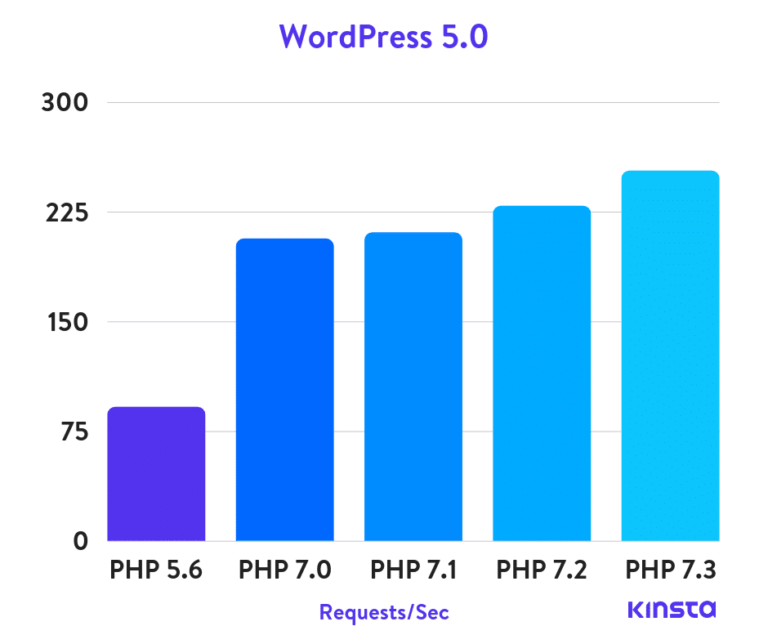Recently I had a very simple and straight-forward task, but yet very complicated and lengthy. I had a gig to configure Outlook to work with some Office 365 mail accounts.
Nothing heavy at first sight, but guess what – that turned out to be a Nightmare!
First of all, let me begin with the good news. By default, most of the Office 365 accounts are configured automatically when added to your outlook application.
You just need to put your email and password and the email client shall receive the settings automatically, like every other email (example: gmail). But most of the time, the email gets added as IMAP, not exchange. This is bad and it means you won’t able to sync your contacts and calendars across your devices.
Before going any further, let me try to explain the main difference between IMAP and Exchange accounts.
What is IMAP and Exchange accounts?
IMAP refers to “Internet Message Access Protocol” and when using IMAP, your inbox is stored on the mail server and you can check your emails from any email client, anywhere in the world.
Exchange (Introduced and used mainly by Microsoft) is the same thing, plus you are able to sync contacts, calendars and different notes from one account. That’s the main advantage of using exchange over IMAP.
As you can see, recognizing your Exchange account as an IMAP by your email client is a huge problem if you have tons of contancts or calendars in your account – they simply wont transfer to your new outlook via IMAP.
Why is that?
This happens from variety of reasons, but the most common one ( when using custom domain email ) is the wrong configured DNS servers. Most of the time you will be getting yourself in this situation is from using a custom domain with your account – example; [email protected] .
The issue is that either your domain is not properly connected to Office365 ( missing DNS records ) or simply there are some DNS conflicts caused by your hosting provider.
What can I do if the email keeps adding as IMAP?
The solution is to manually add your email account, so it can be recognized as Exchanged. To achive this, you must first find your actual exhange server you are using. It took me long hours of testing to see what my server was.
It must be something like [email protected]. To find out what exactly follow the simple steps below:
- Go to https://www.testexchangeconnectivity.com and then go to Office 365 tab.
- Check Outlook Autodiscover and click Next
- Enter your account details and click Perform Test.
- On the result page, click Expand All and look for the first Server tag ( “<server>” )
You should see a value that looks something like 75[email protected]. Write it down.
This is the exchange server we’ve been looking for and we need this to properly configure our outlook.
Next step – we should create a new outlook profile ( instructions for Windows 7/8/8.1/10) .
- Open Control Panel and then click on Mail.
- Click Manually configure server settings or additional server types
- Click Next
- Select Microsoft Exchange
- Click Next
In the Server box, type the exchanged server we found earlier (be careful here, because there are a lot of options).
- Make sure that the Use Cached Exchange Mode option is selected.
- Enter your email address in the field User Name
- Click More Settings
- Click on the Security tab, and then select Configure Security Settings and switch the network security option to “Anonymous Authentication”
- Click on the Connection tab
- Select Connect to Microsoft Exchange using HTTP and then click Exchange Proxy Settings.
- In Use this URL to connect to my proxy server for Exchange box, type: outlook.office365.com.
- Make sure you’ve enabled “only connect to proxy servers that have this principal name in their certificate,” and then type msstd:outlook.com.
- Click to select the On fast networks, connect using HTTP first check box, and select the On slow networks, connect using HTTP first check box.
- In the Proxy authentication settings, click Basic Authentication and then click OK.
- Click Check Names and after the server name and user name are displayed with an underline (hopefully) click next.
- Click Finish.
Now, after everything we’ve done, you should see your account as an “exchanged” account and you can enjoy all the benefits.
If you are still experiencing some issues, feel free to write your comment below and we can sort it out!